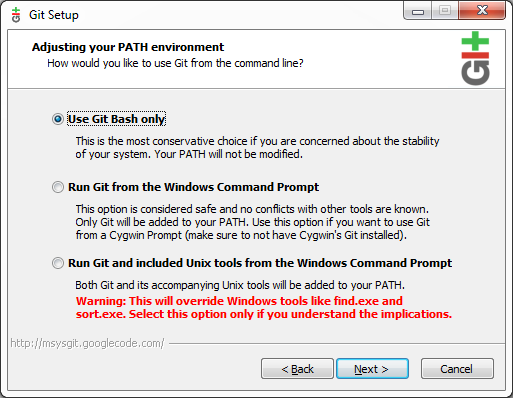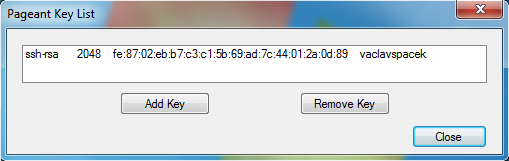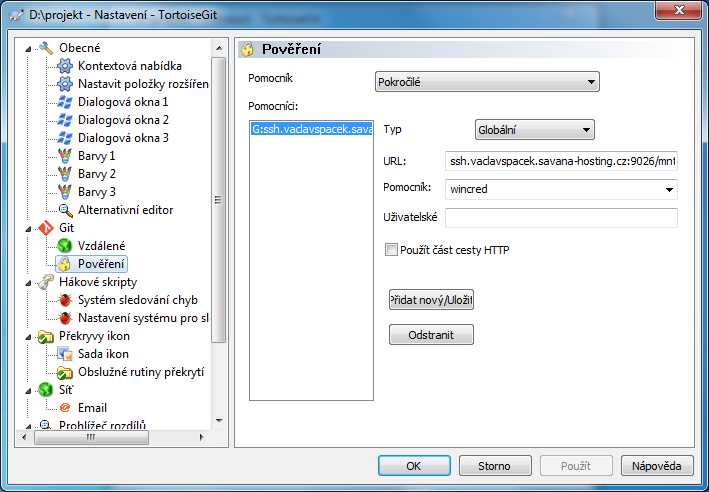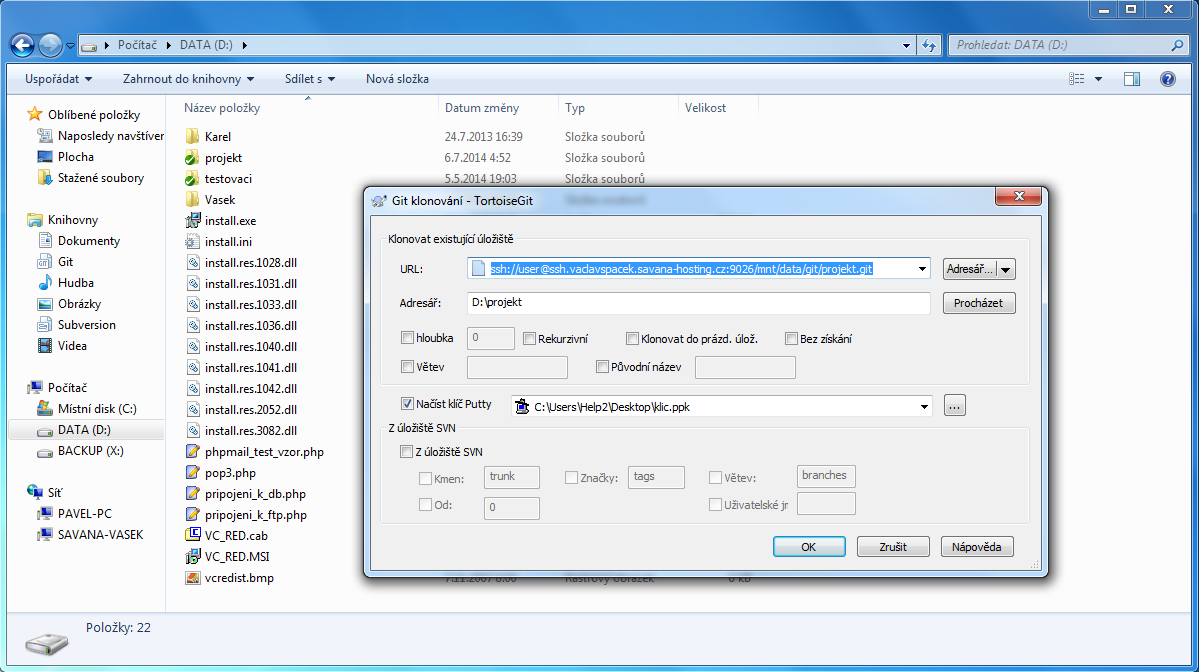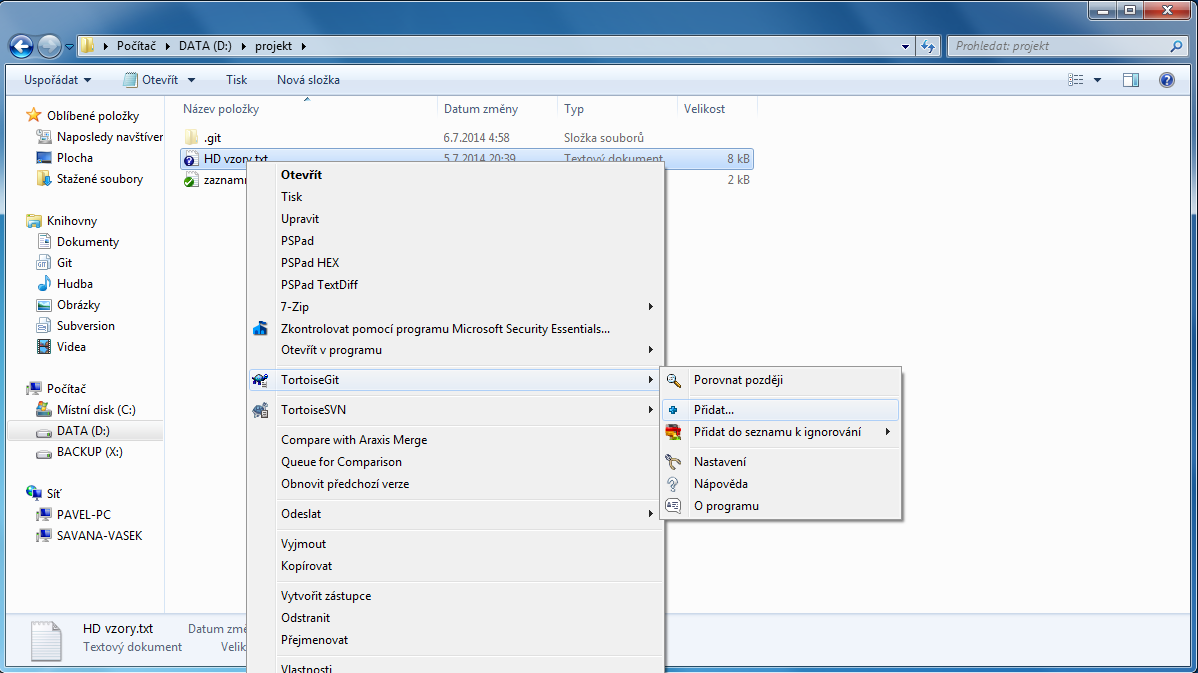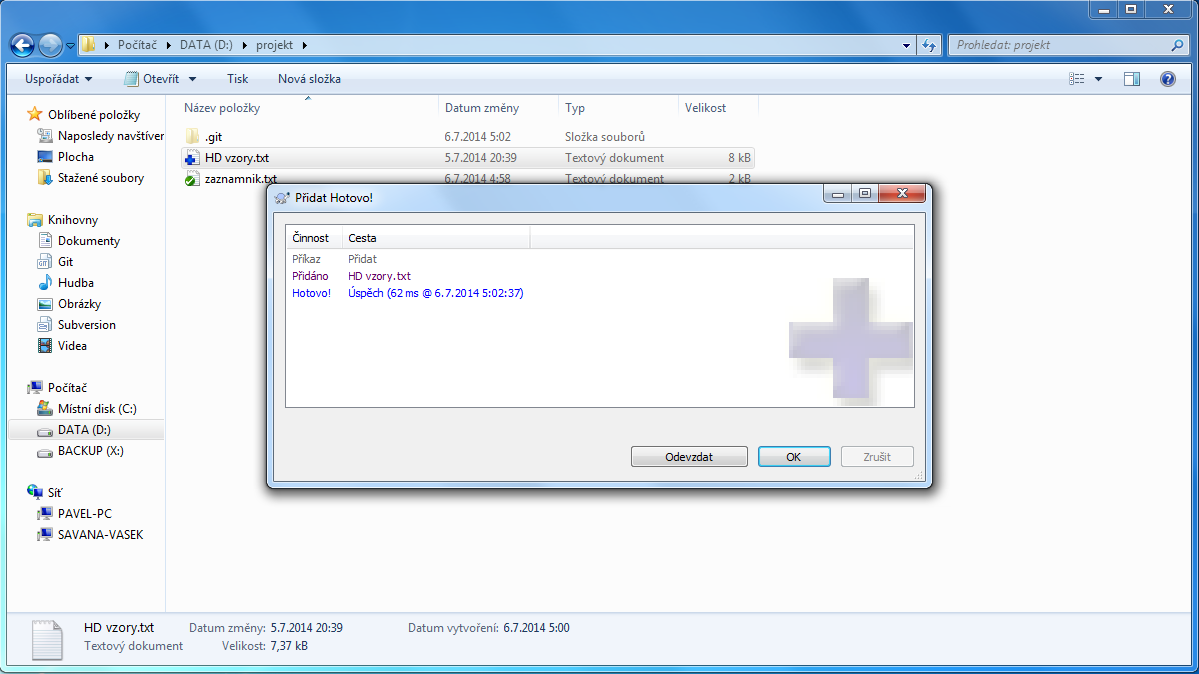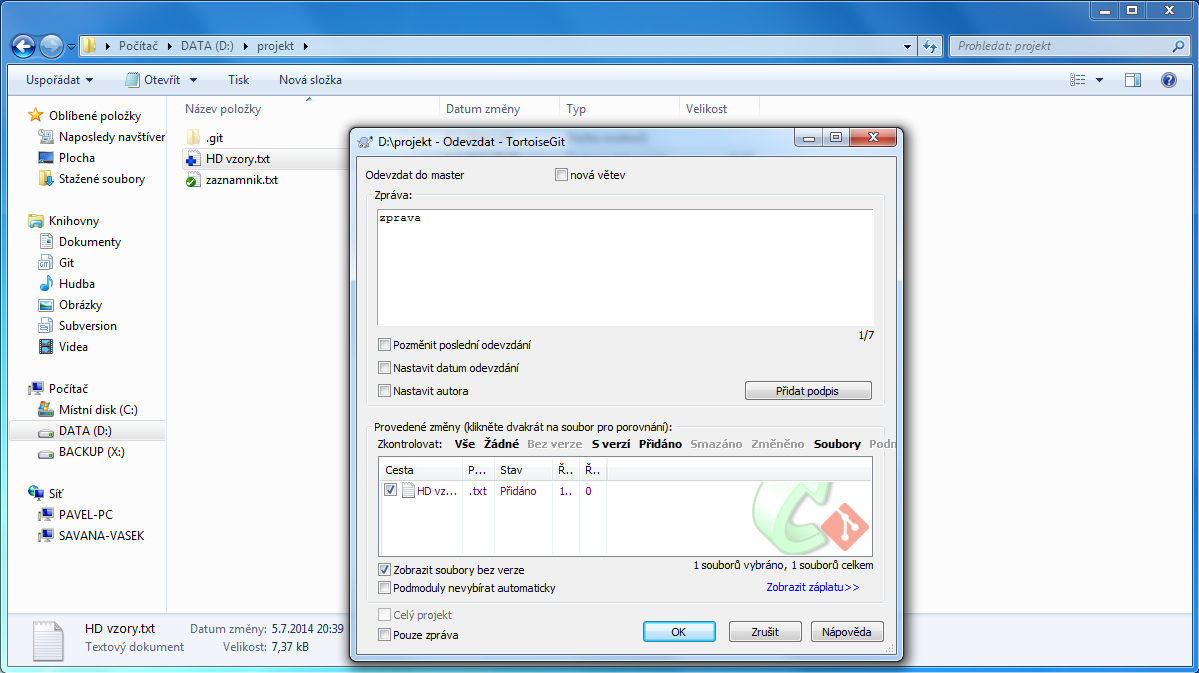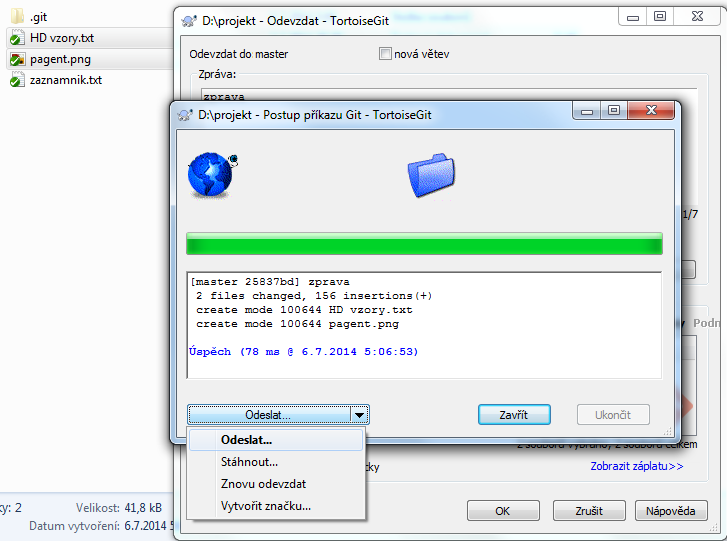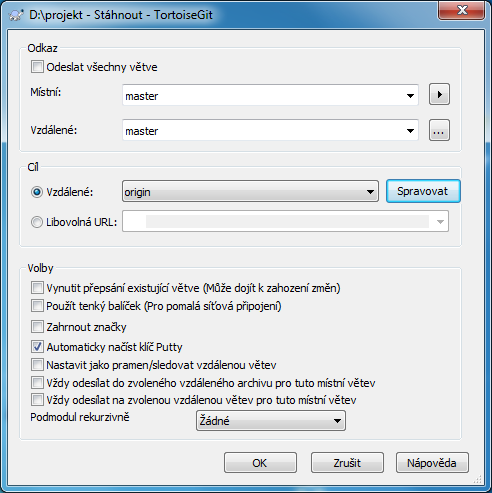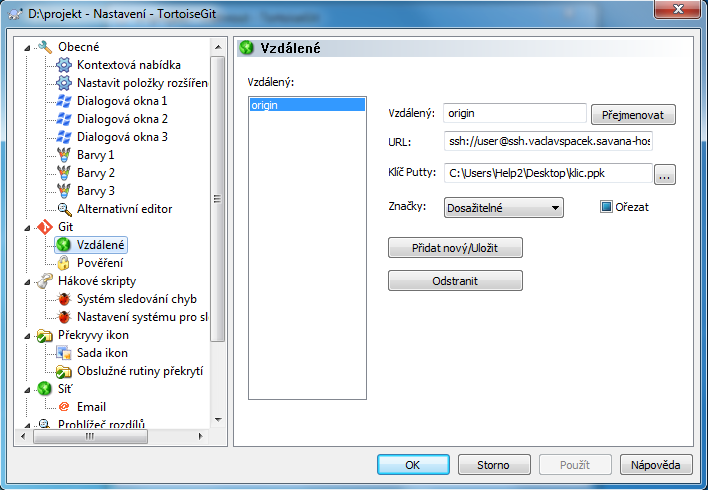Grafický nástroj pro práci s repozitářem ve Windows je třeba nejdříve stáhnout, nainstalovat a nastavit. Funguje jako integrovaný menu v průzkumníku Windows pod pravým tlačítkem myši. Pro práci s repozitářem je třeba dále mít vygenerován klíč a vytvořen SSH přístup.
INSTALACE
Prvním krokem je stažení Pagenta na této stránce.
Instalaci GITu stáhnete na této stránce. Pomocí několika kroků nainstalujete git pro použití v podobě “bash only” viz následující obrázky s nastavením:
NASTAVENÍ
Pagenta
Pomocí tlačítka Add Key přidáte klíč vygenerovaný v aplikaci puttygen (stejný klíč se používá i pro ssh přístup přes putty) např. klic.ppk
Nového repozitáře na serveru
Pomocí putty se přihlásíme na server a vytvoříme nový repozitář v cestě /mnt/napoveda/data/git/, kam si proklikáme mc managerem a provdeme jeho minimalizaci CTRL+O.
Následně zadáme příkaz:
GIT_DIR=projekt.git git init
Takto vytvoříme nový repozitář, se kterým budeme dále pracovat.
Prostředí GITu
Nastavení pověření k repozitáři na serveru. Otevřeme z nabídky start->TorotiseGIT->Settings a přidáme pověření. Do URL zadáme obdobný řetězec značící jakou ssh cestu k repozitáři:
ssh.vaclavspacek.savana-hosting.cz:9026/mnt/napoveda/data/git/projekt.git
POUŽITÍ
Klonování repozitáře
Pravým tlačítkem v průzkumníku Windows vybereme volbu “Git klonovat” a nastavení místo, kde budeme chtít v počítači vytvořit lokální kopii serverového repozitáře. Důležité je rovněž zadání puttyklíče např. klic.ppk viz. obrázek:
Takto vytvoříme kopii serverového adresáře, nyní ještě prázdného.
Přidání nových souborů do repozitáře
Přejdeme do složky “projekt” z výše uvedeného příkladu a vytvoříme soubory, které budeme chtít odeslat do repozitáře. Následně v menu řekneme, že se budou soubory přidávat:
Změní se ikona u souboru na ikonu s modrým plus a tímto vlastně označíme přidávané soubory.
Odeslání změn v repozitáři na server
Následně v dialogovém okně (z obrázku výše) klikneme na tlačítko “Odevzdat” čím vyvoléme dialog, kde pouze doplníme textovou zprávu provázející změny, které jsme v repozitáři provedli:
V následujícím dialogu vybereme z rozbalovátka “Odeslat…”
V novém dialogu bude třeba nadefinovat vzdálený cíl tlačítkem “Spravovat”, pokud jej tedy nemáme již nadefinován a pak jej stačí vybrat z rozbalovátka a zvolit OK.
Dialog definice vzdáleného cíle, kde musíme cíl pojmenovat, zadat URL (celou ssh cestu např. ssh.vaclavspacek.savana-hosting.cz:9026/mnt/napoveda/data/git/projekt.git) a cestu ke klíči:
Takto poté vypadá úspěšné potvrzení uložení změn v GIT repozitáři na serveru.