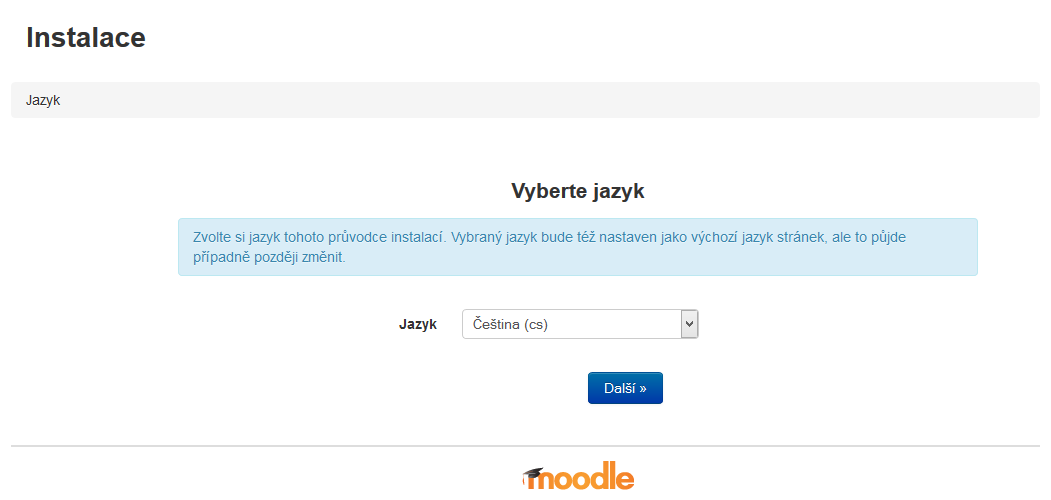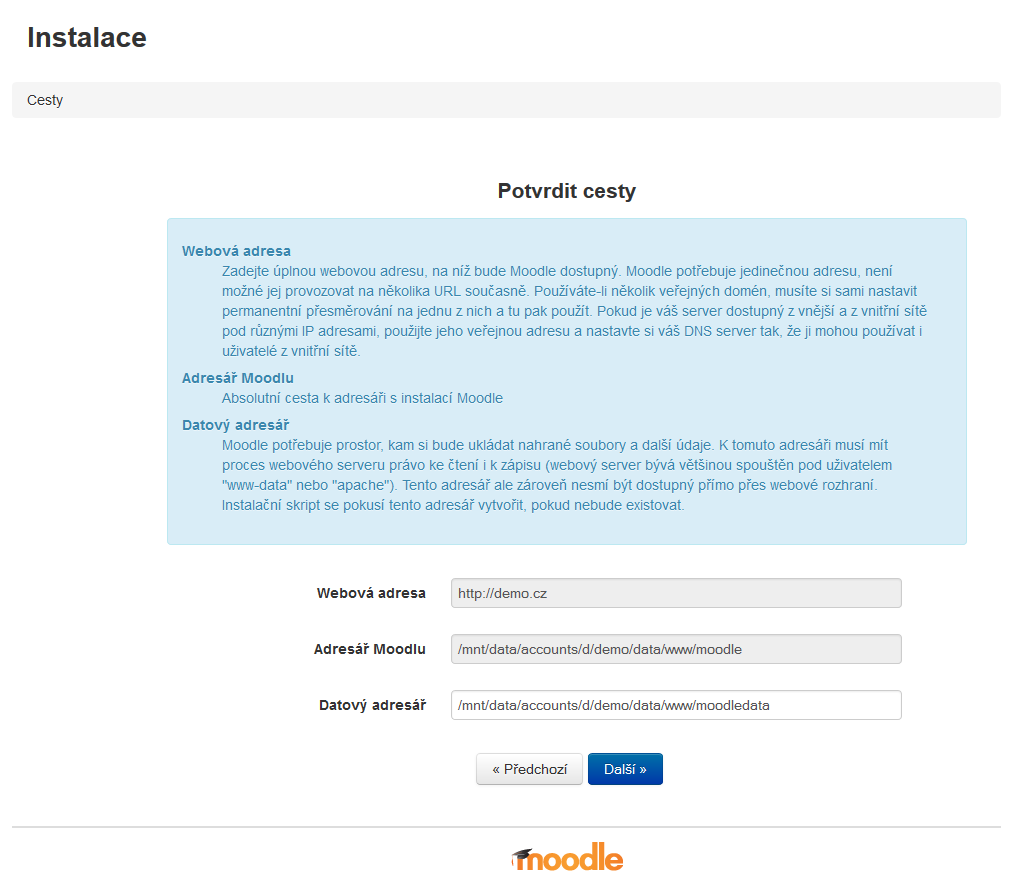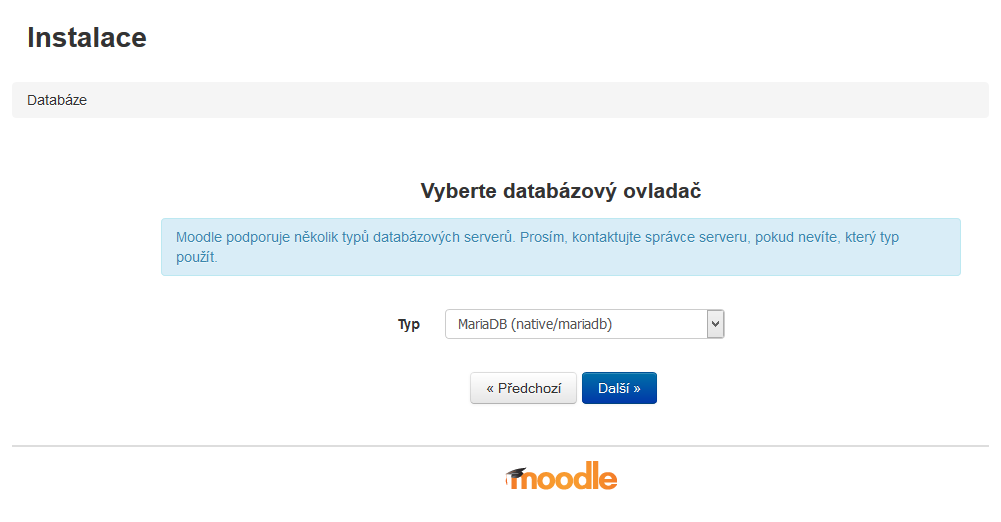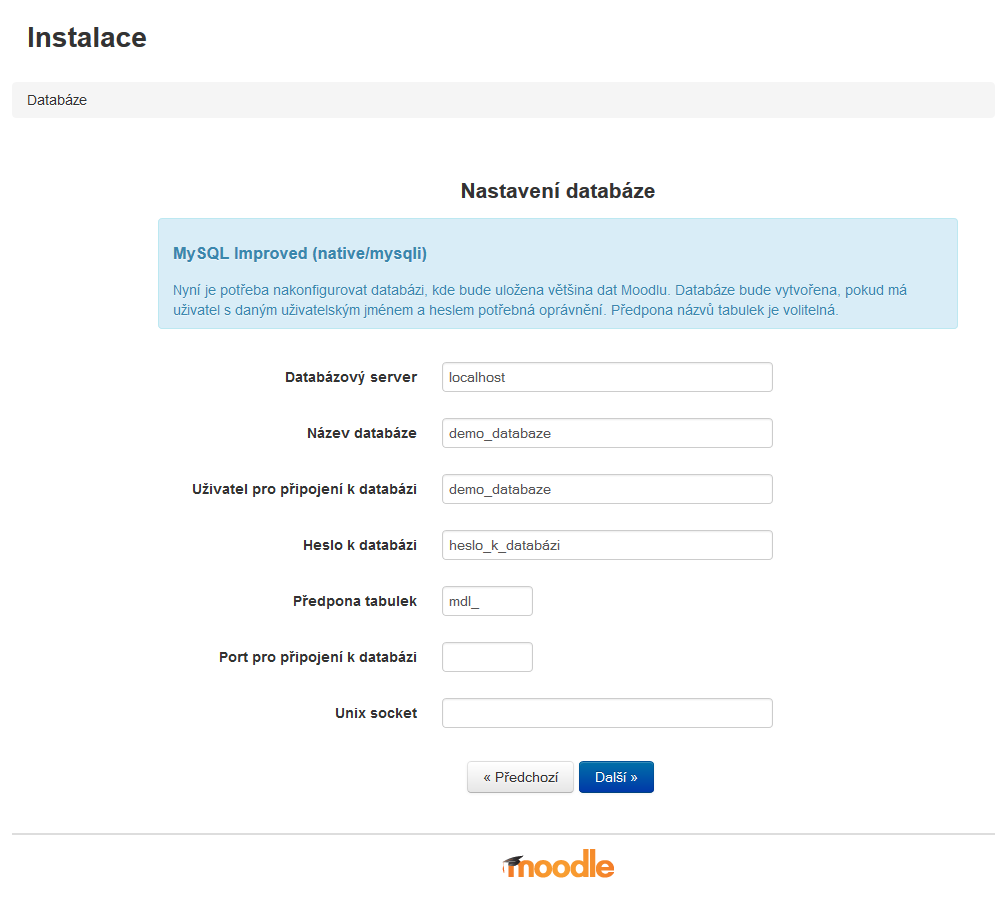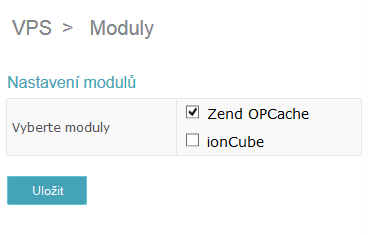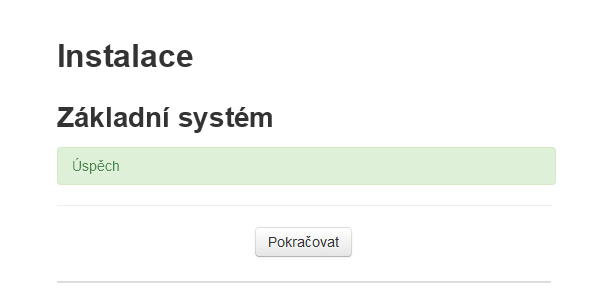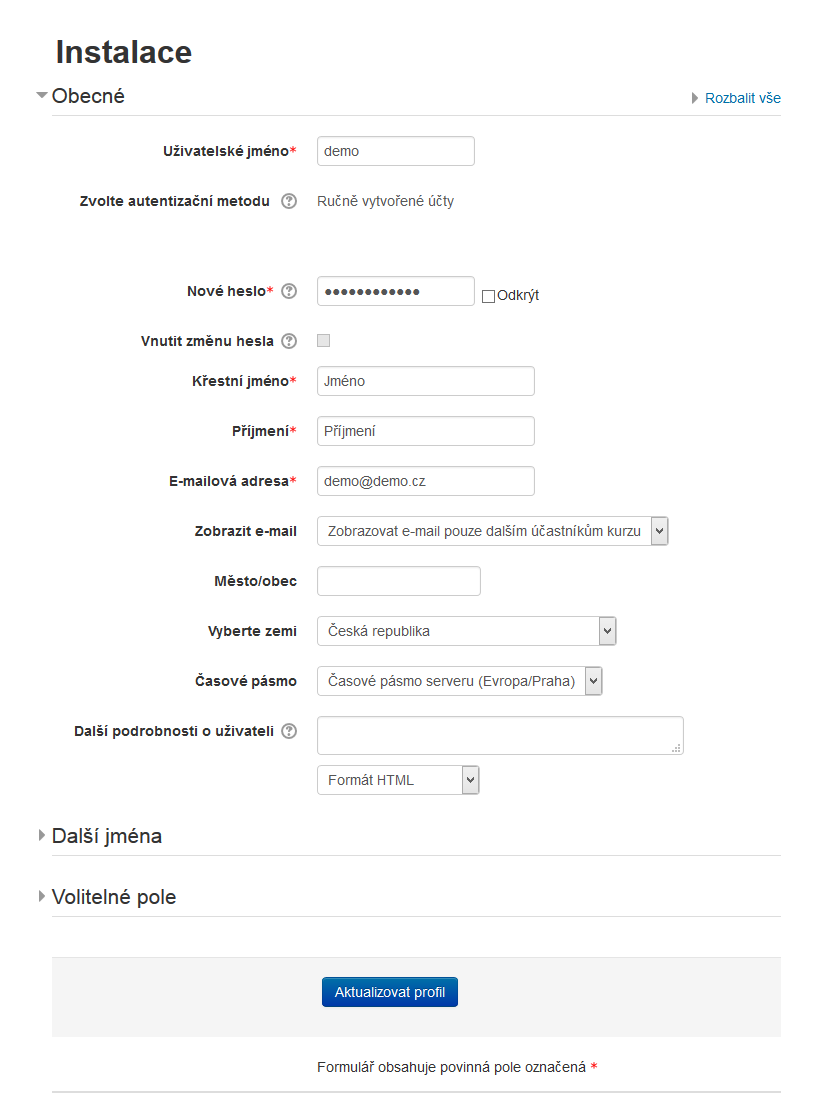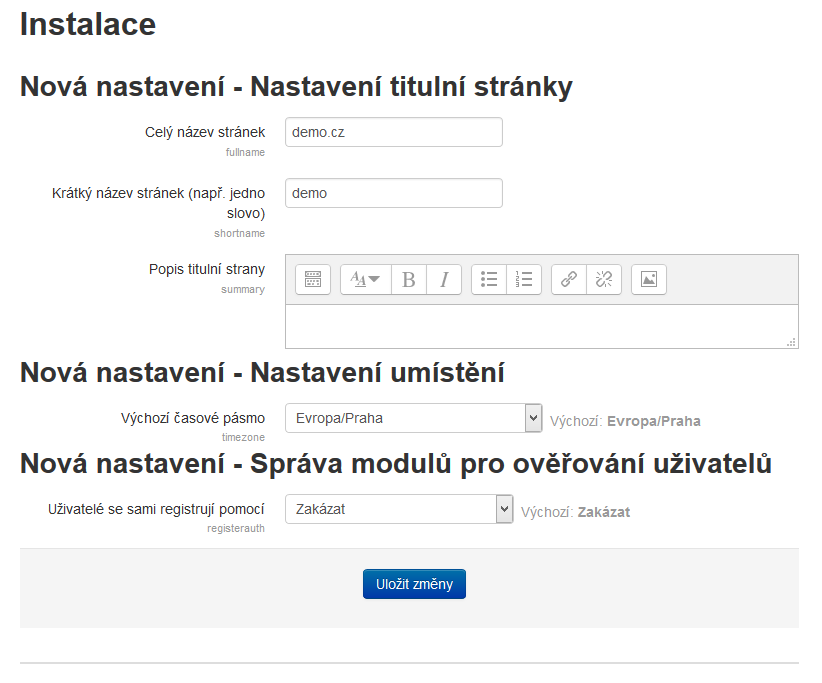Domovská stránka: www.moodle.org
Ke stažení: download.moodle.org
Nedoporučujeme instalovat starší verzi než je zde uvedená, z důvodu bezpečnostních chyb. S nižší verzí této opensource aplikace se vystavujete riziku napadení celé prezentace. Doporučujeme aplikaci pravidelně aktualizovat na nejnovější verzi.
Tato nápověda nelze použít pro instalaci aplikace na Webhosting (SAVANA100 až SAVANA201), z důvodu kolize kódu aplikace a bezpečnostních opatření hostingového tarifu.
Vytvoření databáze
Před samotným uploadováním aplikace na web si vytvořte v administraci hostingu databázi pro Vaši aplikaci. Po přihlášení do webcontrol v sekci “DATABÁZE - NASTAVENÍ” klepnete na tlačítko “PŘIDAT”. Vyplňte jméno databáze a heslo. Zvolte typ databáze (aktuální verze aplikace Moodle podporuje pouze databázi typu InnoDB) a vytvořte přes tlačítko “PŘIDAT” novou databázi. Systému bude nějaký čas trvat než změnu provede, zatím si tedy aplikaci nahrajte přes FTP na server do Vašeho prostoru.
Příprava a instalace
Stahněte si programové soubory na uvedené adrese. Rozbalte adresař Moodle a jeho obsah odešlete pomocí FTP klienta na server. Spusťte si internetový prohlížeč a zadejte název Vaší domény v jejímž kořenovém adresáři máte uložen Moodle. V případě že v tomto kroku nastane problém s cestami k souborům, pak doporučujeme rozbalení ZIP či TGZ archívu přímo na serveru (v případě že je tento krok pro Vás příliš problematický nebo složitý pak kontaktujte naší podporu a my jej provedeme za Vás).
Zvolte příslušný jazyk a pokračujte skrze “Další »”.
Následující krok potřebuje určit požadované cesty k datům kde bude prezentace ležet. S největší pravděpodobností se již vše namapuje správně. Pro splnění přístupu do datového adresáře je třeba ještě v administraci hostingu potřeba upravit nastavení.
V rámci administrace hostingového účtu nastavte v sekci “DOMÉNY - NASTAVENÍ” pro doménu pole “Adresář open_basedir”. Zde vyplňte cestu která se objevuje v poli “Datový adresář” za “…../data/www”. V našem případě pouze “/moodledata”. V dalším kroku zvolte typ databáze “MariaDB (native/mariadb)” a pokračujte skrze “Další »”.
V následujícím snímku je popisováno připojení aplikace k databázi která byla vytvořena v prvním kroce nápovědy. Všimněte si že uživatelské jméno pro připojení do databáze je totožné s názvem databáze. Databáze jsou uloženy v rámci Vašeho VPS a proto uvádíte jako “Databázový server” informaci “localhost”.
Po souhlasu s obchodními podmínkami se kontrolují dostupné a potřebné rozšíření pro běh aplikace. Položka “slasharguments” je na serveru splněna a zprovozněna, tedy není třeba nějak prověřovat její podporu. Pro stav “OK” u položky “opcache.enable” je třeba provést v administraci hostingového účtu aktivaci položky “Zend OPCache” v sekci “VPS - MODULY” (dostupné pod PHP 7.0).
Po provedení instalace můžete přejít k dalšímu kroku skrze tlačítko “Pokračovat”.
Dále nastavíte základní nastavení uživatele a Úvodní stránky a dokončíte tlačítkem “Uložit změny”.
Další nastavení pro Managed VPS a Profi VPS
Určité komponenty Moodle mohou vyžadovat více vymezené paměti pro běh php scriptů než je doporučená hodnota pro tarif. Pokud Vám velikost nestačí můžete si ji lehce zeditovat v administraci hostingového účtu v sekci “DOMÉNY - NASTAVENÍ” pro každou doménu zvlášť. V této sekci vyberte jednu z možností u kolonky “Memory_limit” dle potřebné výše vymezené paměti pro běh scriptů.