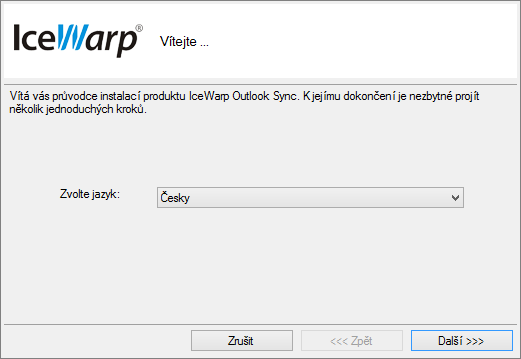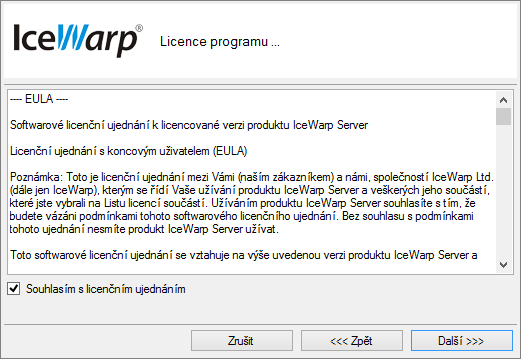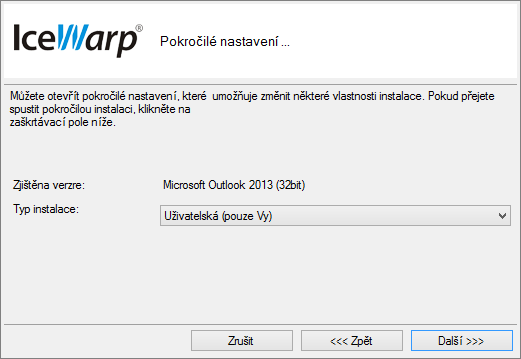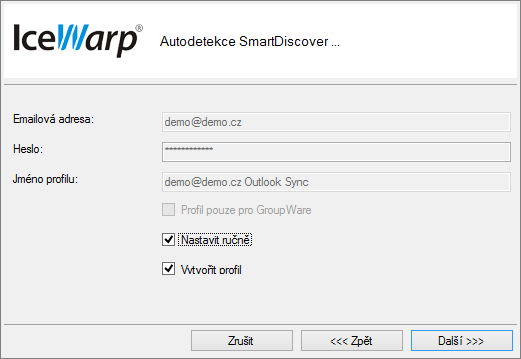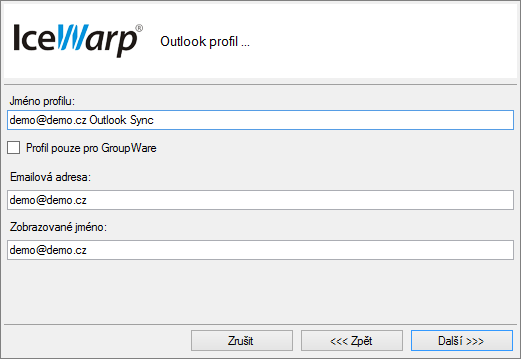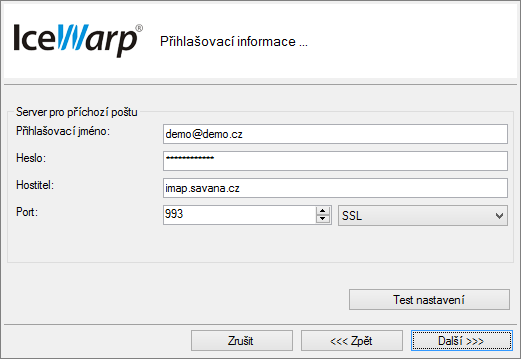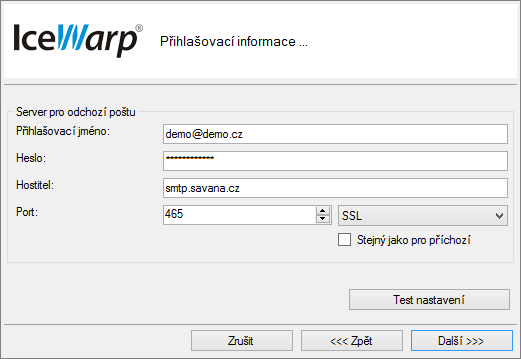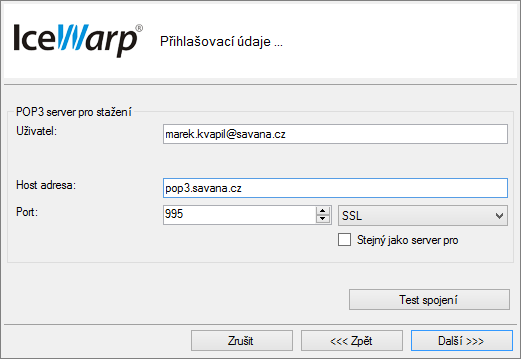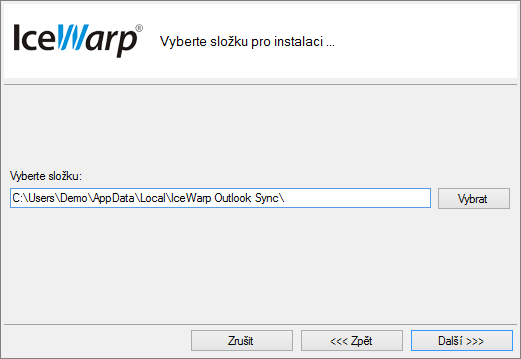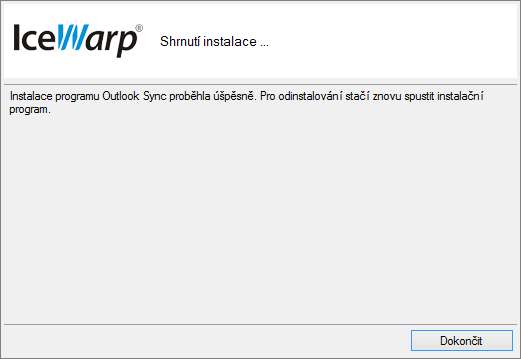Po spuštění programu je zobrazen průvodce instalací. Vyberte zde jazyk a pokračujte skrze tlačítko “Další »>”.
Proveďte souhlas s licenčním ujednáním po jeho přečtení a pokračujte skrze “Další »>”.
Průvodce nastavení sám detekuje nainstalovaný program Microsoft Outlook, opět pokračujte skrze “Další »>”.
Nyní již přistupujeme ke konfiguraci samotného účtu. Vyplňte zde název Vaší emailové schránky a její heslo. Dále jsou tři velice důležité nastavení.
- Profil pouze pro GroupWare - Toto nastavení vytvoří v rámci MS Outlook profil jako POP3 protokol ale umožní Vám i přesto synchronizovat všechny kalendáře, úkoly a kontakty s webový prostředím a případně dalšími uživateli schránky skrze IMAP. Pokud tuto volbu nezatrhnete bude účet vytvářet v protokolu IMAP.
- Nastavit ručně - Toto nastavení je třeba zaškrtnout pro pokračování v nastavení spojení.
- Vytvořit profil - Toto nastavení automaticky vytvoří Vámi definovanou emailovou schránku v rámci programu MS Outlook (není třeba již poté nic manuálně nastavovat v programu Outlook).
Vyplňte příslušné informace jako název emailové schránky a případně i zobrazované jméno.
Profil pouze pro GroupWare - Toto nastavení vytvoří v rámci MS Outlook profil jako POP3 protokol ale umožní Vám i přesto synchronizovat všechny kalendáře, úkoly a kontakty s webový prostředím a případně dalšími uživateli schránky skrze IMAP. Pokud tuto volbu nezatrhnete bude účet vytvářet v protokolu IMAP.
Vyplňte hodnoty pro IMAP spojení dle předloženého vzoru a pokračujte skrze “Další »>”.
Vyplňte hodnoty pro spojení se SMTP serverem dle předloženého vzoru a pokračujte skrze “Další »>”.
Pokud jste zatrhli volbu “Profil pouze pro GroupWare” pak se Vám objeví tato obrazovka. Zde vyplňte hodnoty pro POP3 spojení dle předloženého vzoru a pokračujte skrze “Další »>”.
V dalším kroce vyberte složku pro instalaci. Doporučujeme vše ponechat na výchozím nastavením a pokračovat na další krok skrze “Další »>”.
Posledním krokem je již informace potrvrzení dokončení instalace. Stisknutím tlačítka “Dokončit” bude dokončeno veškeré nastavení a automaticky bude spuštěn poštovní klient s již nadefinovanou emailovou schránkou. Ta již bude automaticky synchronizovat kalendář, kontakty i úkoly.